안녕하세요 이번 글에서는 AWS에서 EC2 인스턴스를 생성한 다음 그 인스턴스를 Xshell로 접속하는 방법을 알아보겠습니다.
필자는 우분투를 사용하여 인스턴스를 만들어 접속해보겠습니다.
인스턴스 생성 시 우분투를 선택하여 생성해 줍시다.( 생성 과정은 생략하겠습니다.)

생성이 완료되면 인스턴스 정보에 아래와 같이 접속할 수 있는 퍼블릭 IP4 주소를 확인할 수 있습니다. 해당 아이피는 Xshell로 접속할 때 사용하겠습니다.
( 필자의 IP는 가리겠습니다..ㅎㅎ )
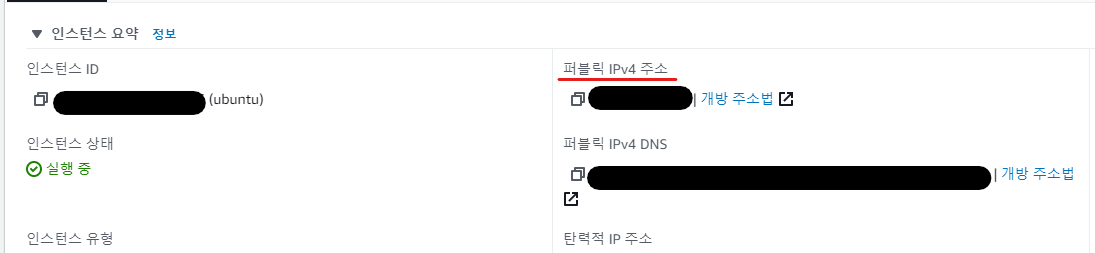
Xshell를 실행시켜준 다음 왼쪽 상단의 새로 만들기를 클릭하여 줍시다.

그다음 왼쪽 메뉴 중 [ 연결 ] 메뉴를 클릭하여 줍시다.
연결 정보를 입력란이 나오면 이름은 원하는 대로 지정하여 주시고 호스트 입력란에 좀 전에 확인하였던 퍼블릭 IP4주소를 입력하여 줍시다.
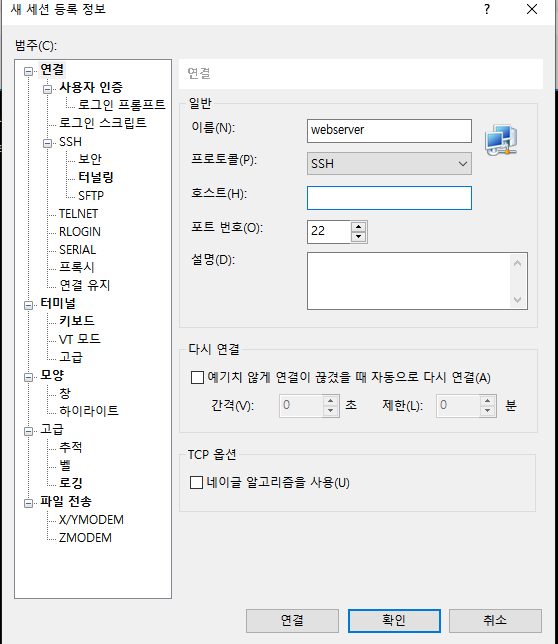
그다음 좌측 [ 연결 ] - [ 사용자 인증 ] 메뉴를 클릭하여 줍시다.
사용자 이름 입력란에서는 초기에 각 환경 게 맞게 이름이 부여됩니다. 필자는 우분투를 선택하여 기본값인
ubuntu를 입력하겠습니다.
그다음 방법으로는 Password 체크를 풀어주시고 Public Key를 선택한 다음 설정으로 이동하여 줍시다.
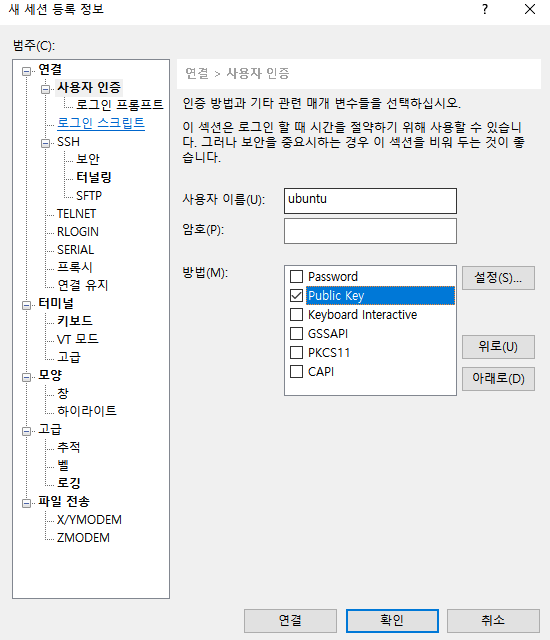
팝업이 호출되면 키를 등록하기 위해 찾아보기를 클릭하여 줍니다.

가져오기 버튼을 클릭하여 만들어 둔 *. pem 키를 가져옵시다.
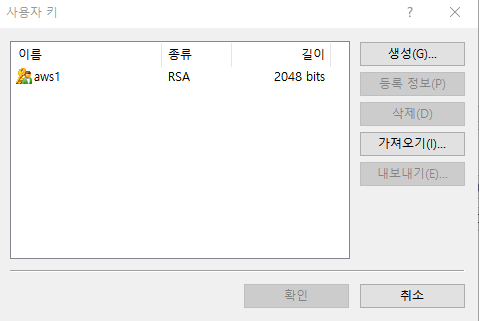
( *. pem 키를 생성하는 방법을 모르시는 분은 아래 링크에서 확인해 주세요 )
[ AWS ] 가입 및 EC2 인스턴스 생성
이번 글에서는 AWS 홈페이지 가입 후 EC2 인스턴스를 생성하여 보겠습니다. 먼저 AWS 홈페이지에 접속하여 줍니다. aws.amazon.com/ko/?nc2=h_lg 클라우드 서비스 | 클라우드 컴퓨팅 솔루션| Amazon Web Services.
itmoon.tistory.com
등록이 완료되면 해당 키를 누르고 확인 그다음 public Key 설정 팝업에서 등록한 키를 선택 한 다음 암호는 생략하고 확인을 눌러줍시다.
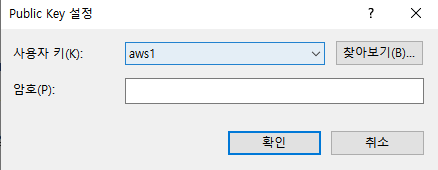
입력이 끝난 다음 연결 버튼을 눌러주면 다음과 같은 화면이 호출되면서 연결이 완료된 것을 확인할 수 있습니다.

각 환경에 맞는 초기 사용자 이름 입니다.
사용자 이름에는 AMI의 기본 사용자 이름을 입력합니다.
- Amazon Linux 2 또는 Amazon Linux AMI의 경우 사용자 이름은 ec2-user입니다.
- CentOS AMI의 경우 사용자 이름은 centos입니다.
- Debian AMI의 경우 사용자 이름은 admin입니다.
- Fedora AMI의 경우 사용자 이름은 ec2-user 또는 fedora입니다.
- RHEL AMI의 경우 사용자 이름은 ec2-user 또는 root입니다.
- SUSE AMI의 경우 사용자 이름은 ec2-user 또는 root입니다.
- Ubuntu AMI의 경우 사용자 이름은 ubuntu입니다.
- ec2-user 및 root를 사용할 수 없는 경우 AMI 공급자에게 문의하십시오.
감사합니다 ^^
'AWS' 카테고리의 다른 글
| [ AWS ] Elastic IP 사용하기 (0) | 2021.05.03 |
|---|---|
| [ AWS ] EC2 AMI 사용하기 (0) | 2021.04.30 |
| [ AWS ] S3 버킷생성 후 파일 업로드 (0) | 2021.04.26 |
| [ AWS ] EC2 원격제어 하기 (0) | 2021.04.26 |
| [ AWS ] 가입 및 EC2 인스턴스 생성 (0) | 2021.04.26 |